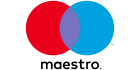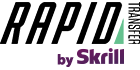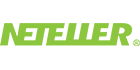How to open a trade in MetaTrader?
Information is not investment advice
Now you are ready to start trading. Launch your MT4 trading terminal (the procedure for MT5 is very similar). Use the login and password provided to you by FBS during the registration. If you forgot this info, you can check the registration email sent to you by the company or set a new password in your personal area.
Sometimes it takes more than one attempt to log in. If your first attempt failed, click “File” and then “Login to Trade Account”. Carefully fill in your login info making sure that you use the correct name of the server.
Check that you got connected: the columns in the lower right corner should be green and blue. If you see the speed of your internet connection there, all in fine: it means that you are getting live market quotes. It’s time to start trading!
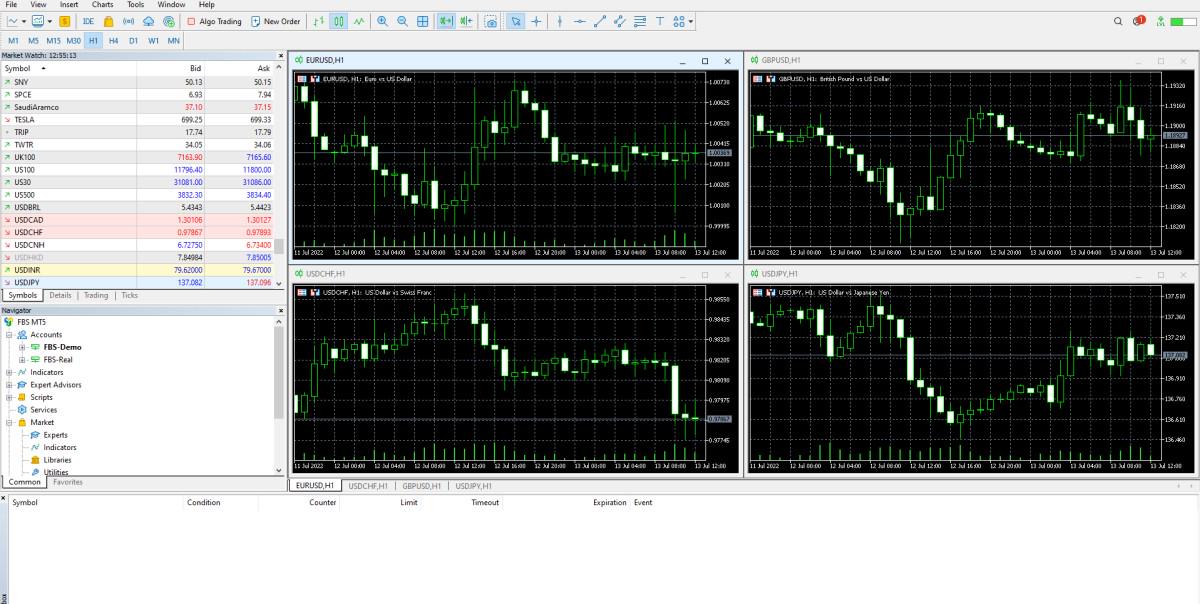
To trade, you need to give your broker a command to open a trading position for you. Such a command is called an "order".
There are several ways to make a “New Order” window pop up:
- Choose “Tools” – “New order” in the program menu.
- Right-click on the chart; go into “Trading” – “New order”.
- Double-click on the name of the trading instrument in the “Market Watch” window.
- Click on the “New Order” button in the toolbar above the price chart.
- Press F9 key on the keyboard.
The “New Order” window will appear. Here you need to choose the parameters of your trade.
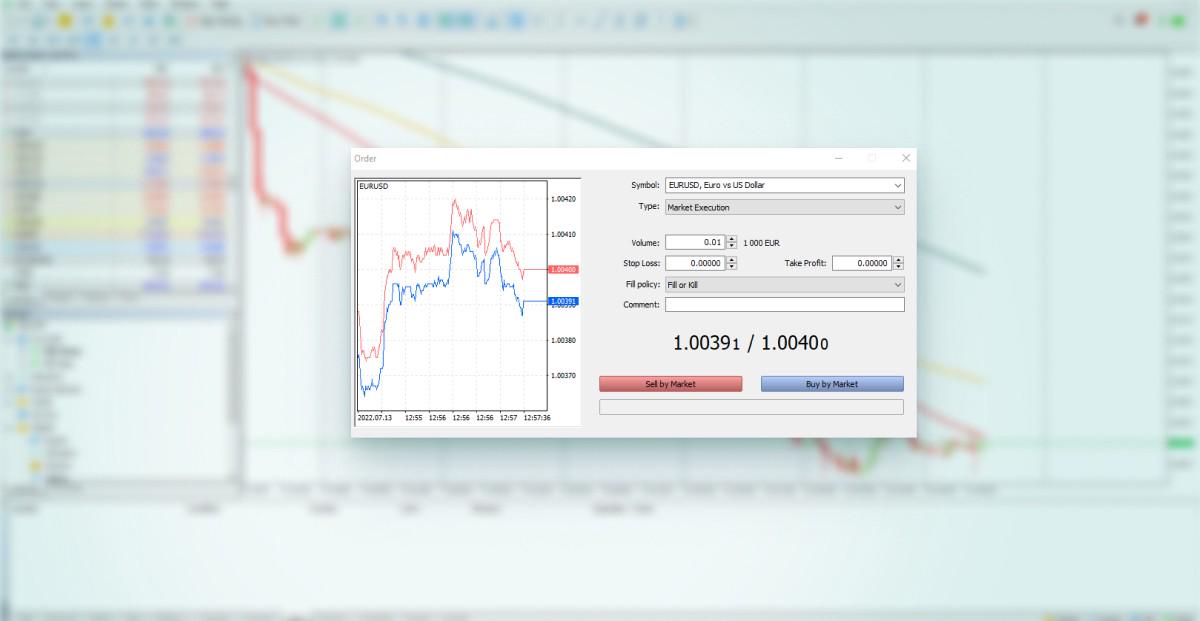
“Symbol” is the asset you want to trade. By default, the symbol on the active chart is chosen for trading, but you can pick another asset from the drop-down list. A corresponding tick chart will appear in the left pane.
The next is step is to determine the size of your position and write it in the field “Volume”. In MetaTrader you set position size in lots: 1.0 is equal to 1 lot, or 100,000 units. You can read up on how to choose a position size here.
Then it’s time to set the “Stop Loss” and “Take Profit”. These fields are blank by default. You can enter this information right away or later or choose not set these levels at all.
Stop loss (SL) is an exchange rate at which your trade will be automatically closed if the price goes in an adverse direction. Thus, SL limits your possible loss: in the worst case, you won't lose more than the amount you chose as a stop loss.
Take profit (TP) is an exchange rate where your trade will be automatically closed if the price goes in your favor. In other words, it’s your profit target.
If stop loss and take profit values are set, they will appear on the chart as horizontal lines at the corresponding price levels, making it easy for you to monitor open trades. If SL and TP levels were set too close to the current price, you will see an error message: “Incorrect S/L or T/P”. You will need to move the levels farther from the current price and repeat the request.
The next important field is “Type”. There are 2 types of orders – market orders and pending orders. The main difference between these 2 types is that market orders are automatically opened at the current market price while pending orders can be set for a specific price in the future.
If you choose market execution, your trade will open as soon as you hit the button “Sell by market” or “Buy by market”. If you choose a pending order option, you will be able to choose entry levels in advance. In this case, the trade will automatically open once the price level that you have chosen is reached, and you won’t need to be in front of the monitor when it happens. Read about the types of pending orders here.
If “Sell” and “Buy” buttons are inactive, it means that you have chosen an incorrect order volume for this account type. Please check your settings for order volume and compare them to the trading conditions stated on our website.
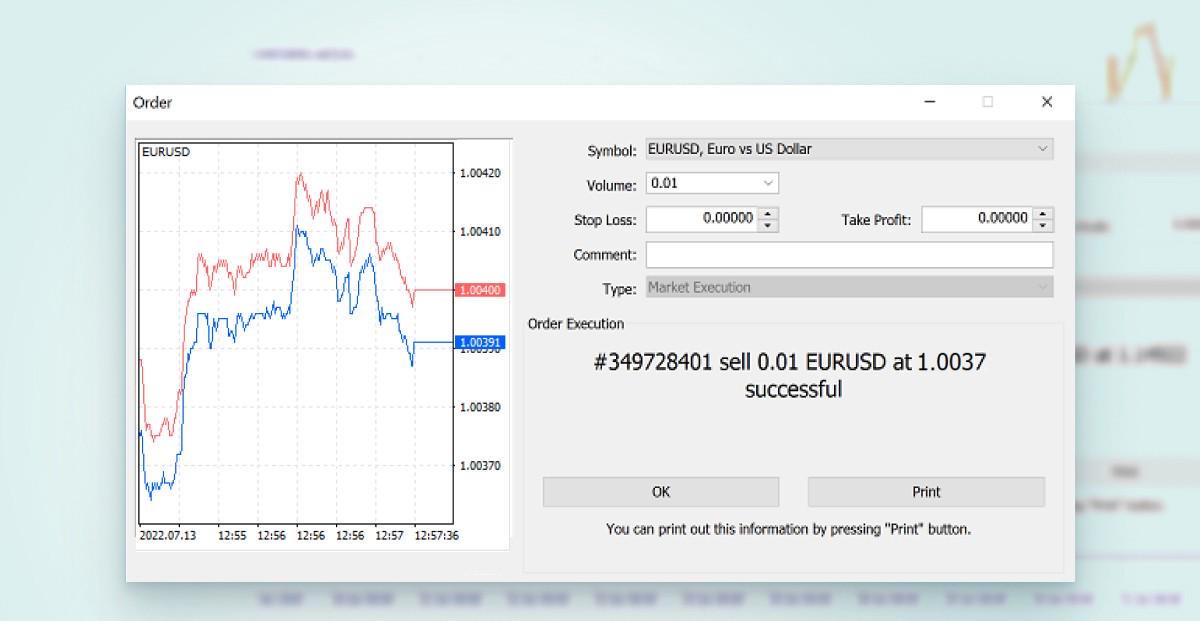
The open order can be viewed in the Terminal window by clicking on the Trade tab.
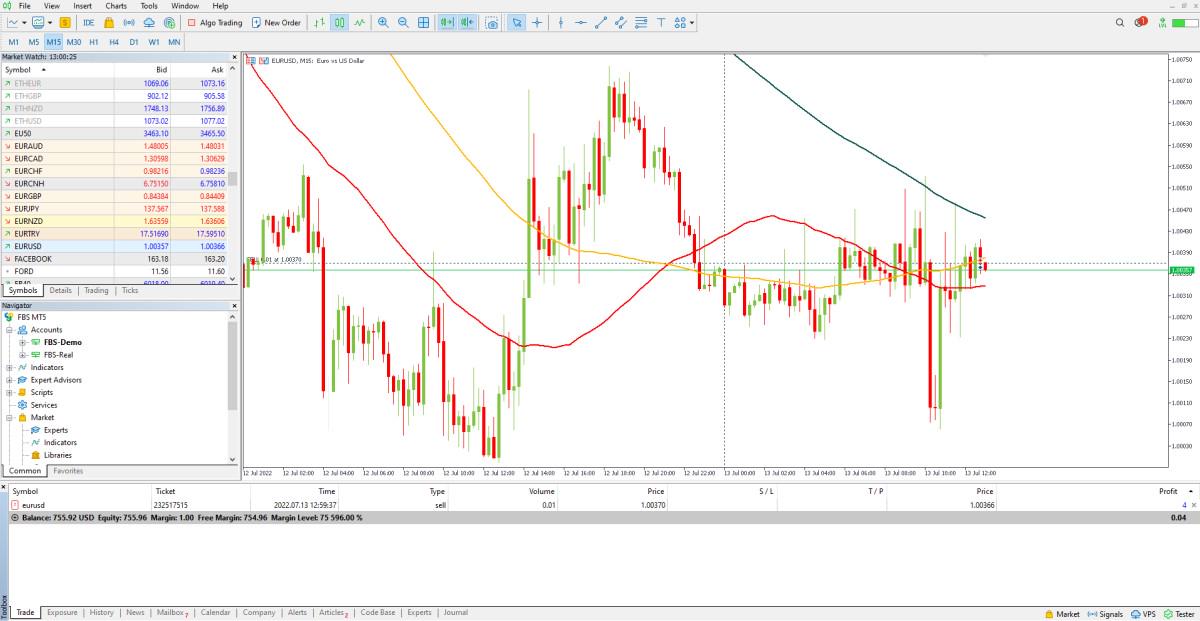
How to close an order?
If you have set stop loss and take profit levels, the trade will automatically close once the price reaches one of these levels. If you want to close a trade at any time, highlight the trade in the Trade tab of the Terminal, right-click and select “Close Order”. Another way is to double-click the trade in the Terminal. A window appears prompting you to confirm that your trade should be closed. Click “Close #####” (the yellow horizontal bar at the bottom of the window) to close the trade.
Open position can also be closed by an opposing position or, in other words, a reverse position for the same symbol. To do this, open an Order window, select “Close by” in the “Type” field, choose a position and press “Close”. It allows closing two positions at the same time. If the position sizes in lots differ, only one of two opposite positions will remain. The volume of this position will equal to the difference between lots of the two closed positions, and its direction and open price (short or long) will correspond with those of the larger (in volume) of two closed positions.
Other articles in this section
- Demo accounts
- MACD (Moving Average Convergence/Divergence)
- Leverage and margin
- Swap and rollover
- Transaction, profit, loss. Types of orders
- Economic calendar
- Bid and Ask price. Spread
- Calculating profits
- What are pips and lots?
- Currency pairs. Base and quote currencies. Majors and crosses
- What technical tools do I need for trading?
- The advantages of Forex market
- What is Forex?