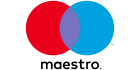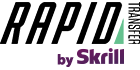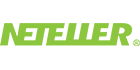Trade online with FBS
Over 6 Years of Expertise
We share experience and educate clients
Experienced support
We solve your issues and collect feedback
leverage 1:30
Increased leverage 1:500 for professionals
Fast Deposit and Withdrawal
Join to work your money fast and easy
Open account
Be informed that the Company is not currently providing the investment services of Portfolio Management and Investment Advice.